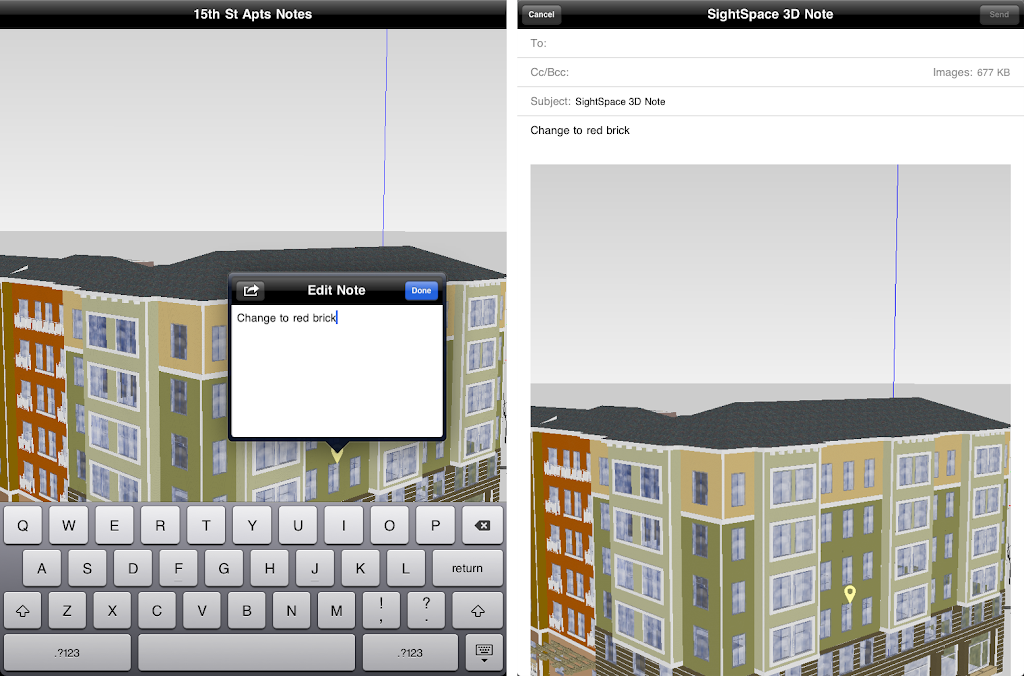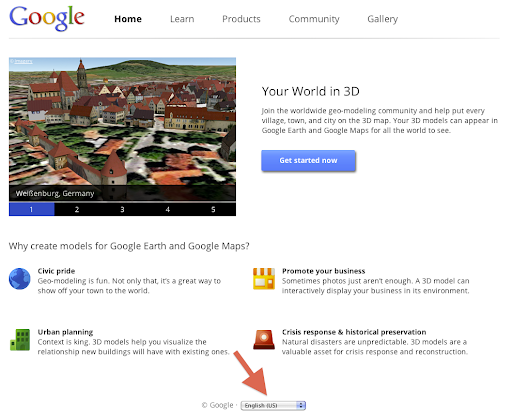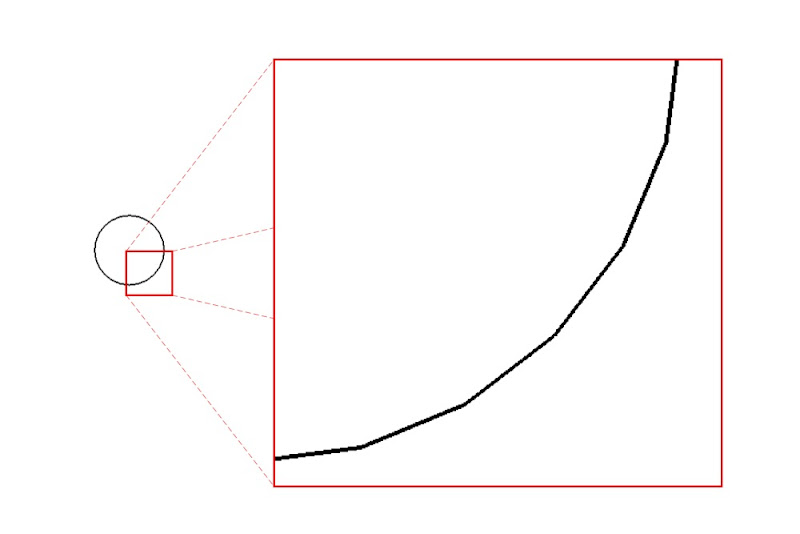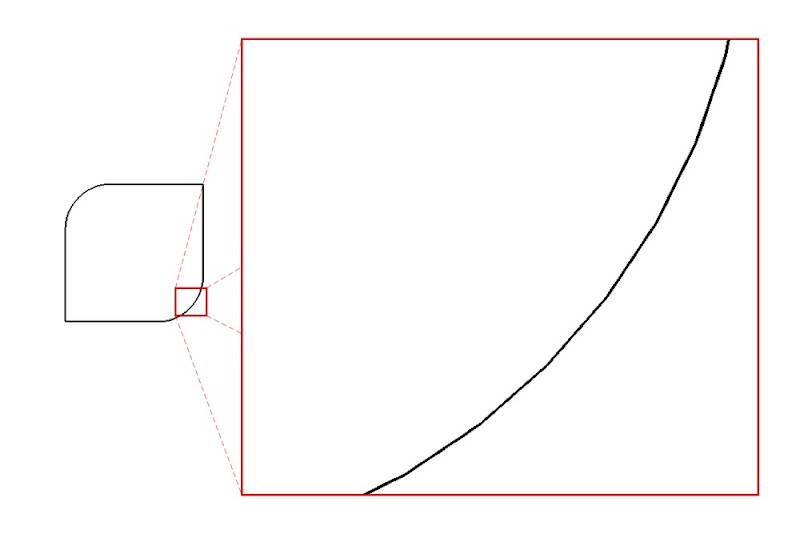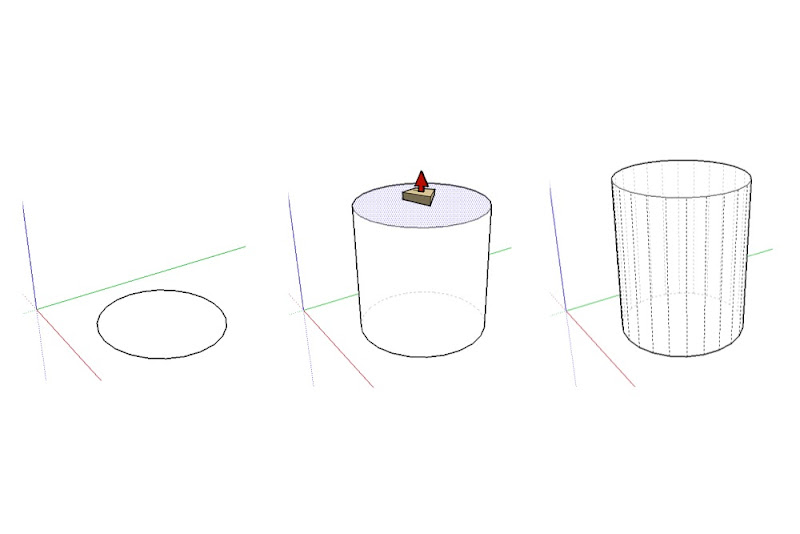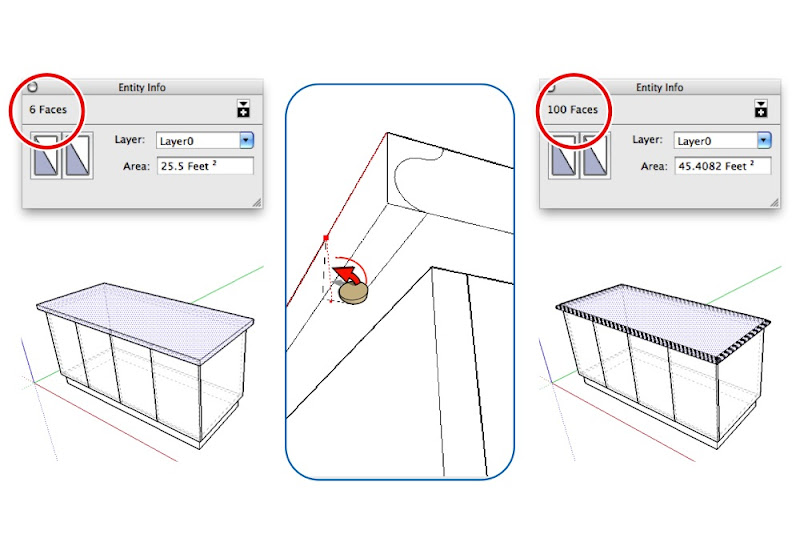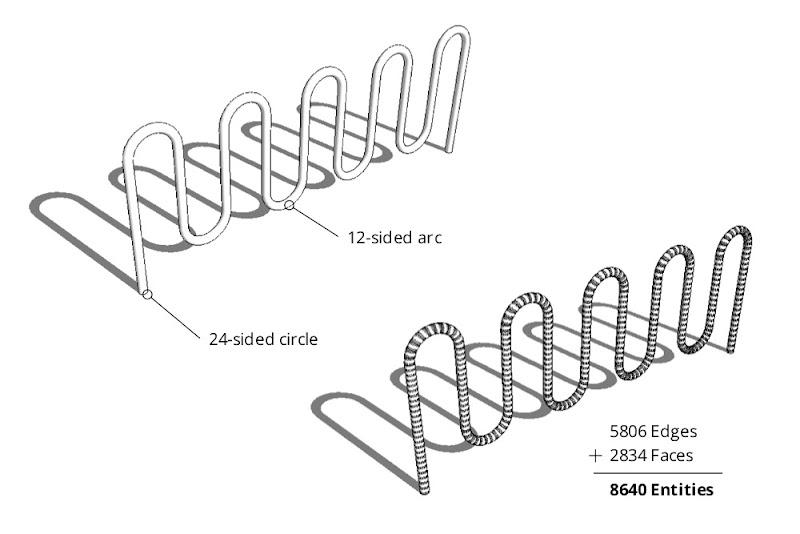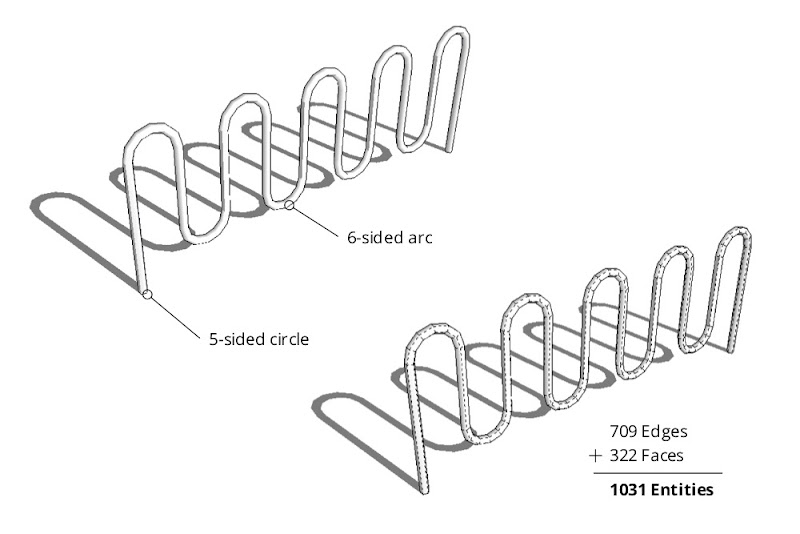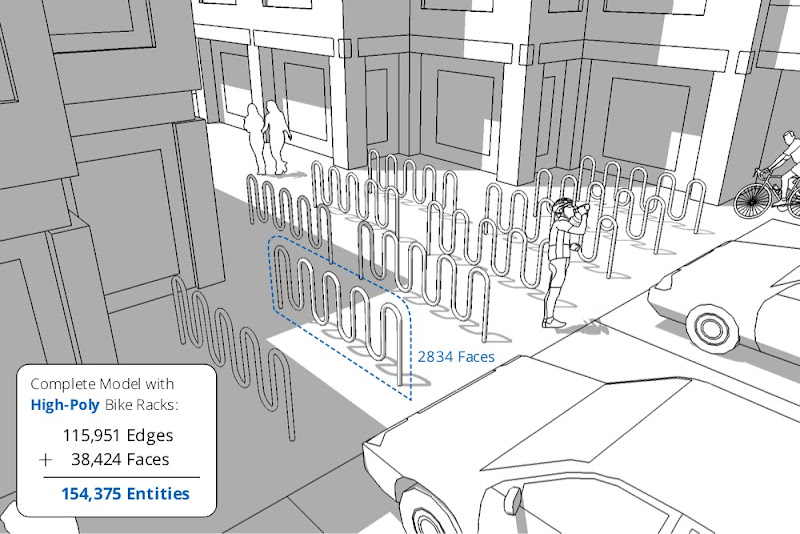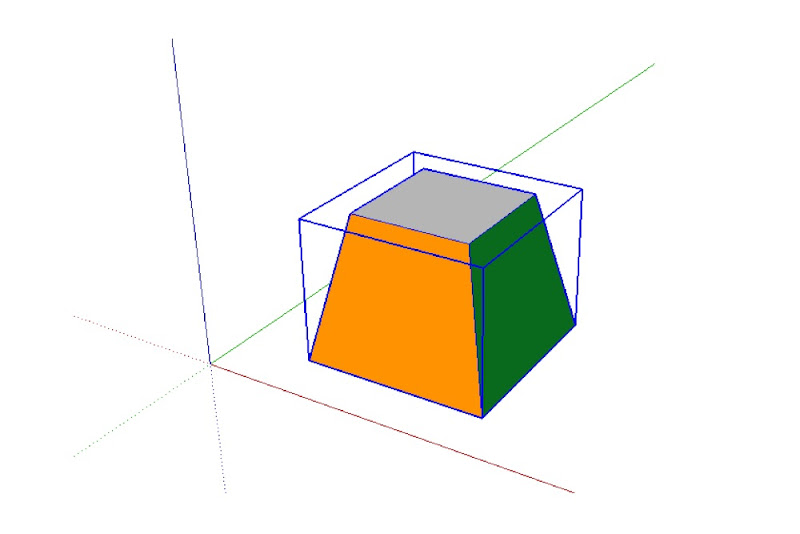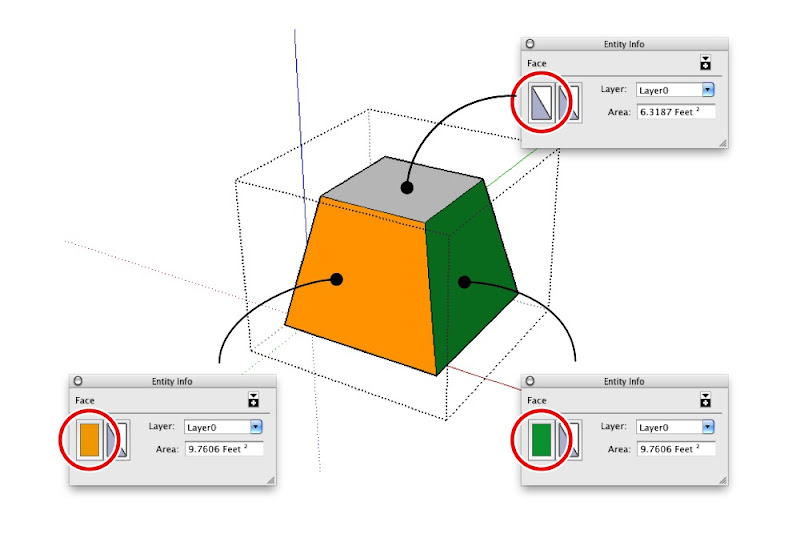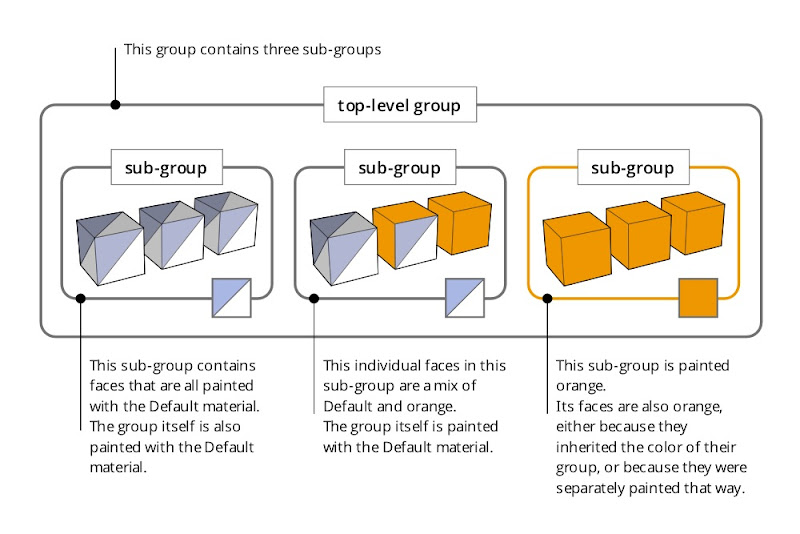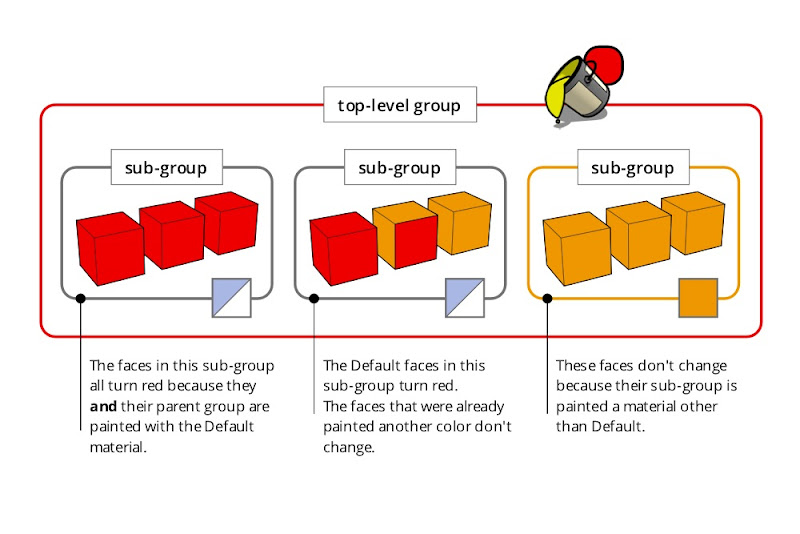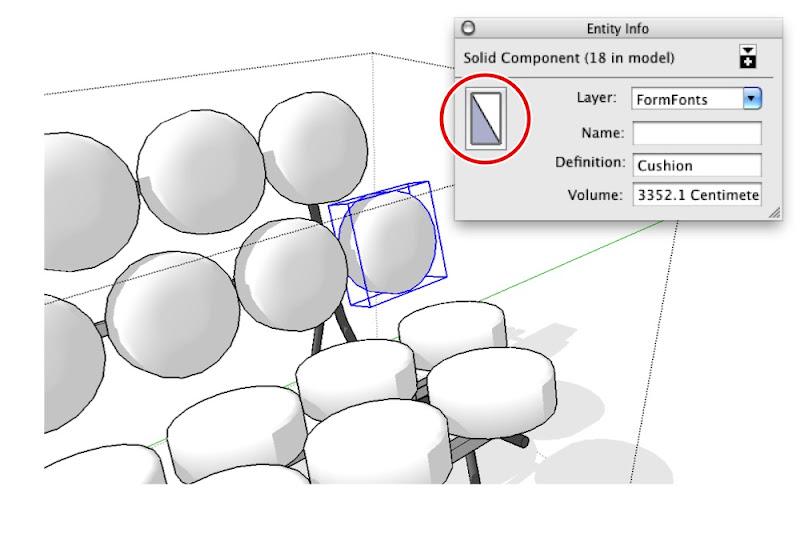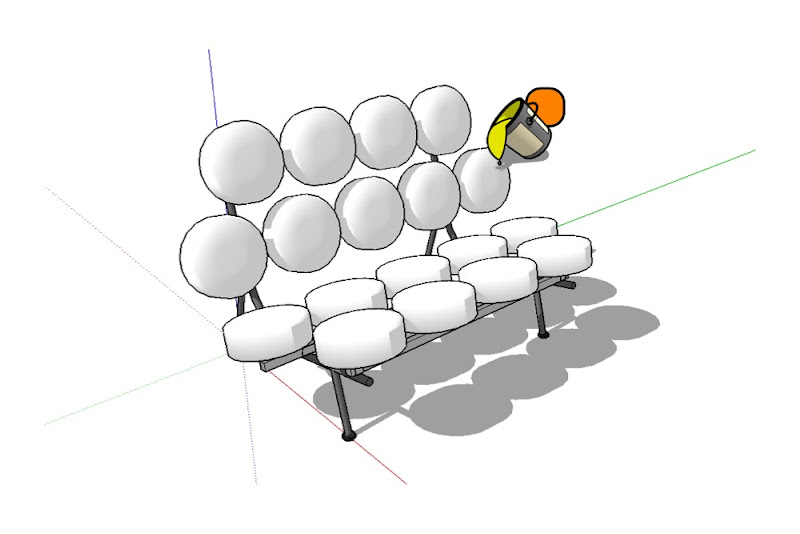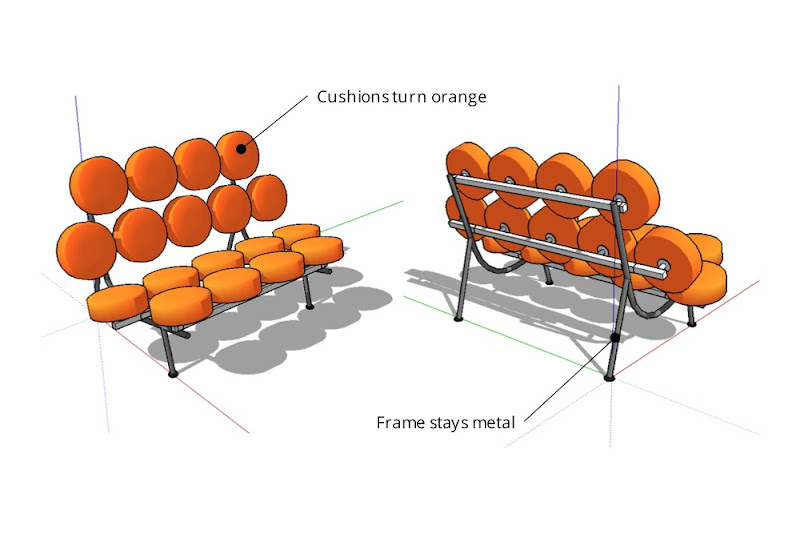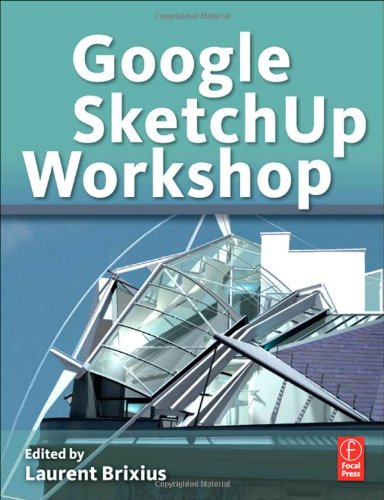Have you ever wanted to take your SketchUp models on the go? Our friends at the Boulder-based start-up, Limitless Computing, have a solution for you: their recently released SightSpace 3D app allows you to view SketchUp models on the iPad, iPhone, or iPod (Android support coming soon).
I gave it a whirl and the viewer is quite good. Orbiting a SketchUp model with single finger, panning with two, and pinching to zoom in and out is very satisfying. Loading models onto your mobile device is easy too; the Google 3D Warehouse is integrated in the app and you can also load models through Dropbox and email.
The 3D Warehouse is integrated into the app making it easy to load models
The mobile viewer would be neat enough, but SightSpace 3D’s killer feature is the Augmented Reality (AR) viewer, which gives you the ability to overlay 3D models onto the physical world. Any geo-located Google SketchUp model can be exported to a KMZ file, placed on an iPad 2 or iPhone 4, and viewed in real-time, in a real place letting you actually walk through the space. As you can imagine, this is useful for previewing construction projects, displaying kitchen designs, urban planning and much more.
An apartment complex is superimposed on undeveloped land, to scale. (Model courtesy of Hilliard Architects, San Francisco, CA)
Additional features include bookmarking views, taking snapshots in both Viewer and AR mode, and the ability to annotate and email notes directly from the app.
Annotations and photos of a model get added directly to an email
SightSpace 3D is available now in the iTunes store now for $15 US, so go download it today.
Posted by Gopal Shah, SketchUp Marketing